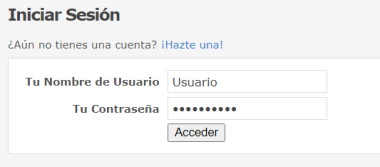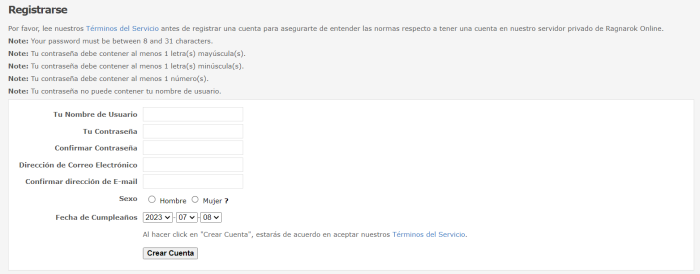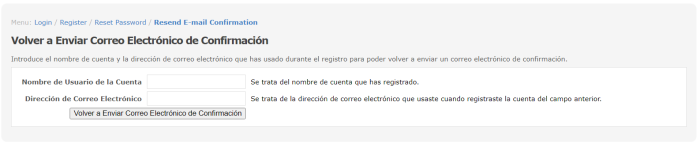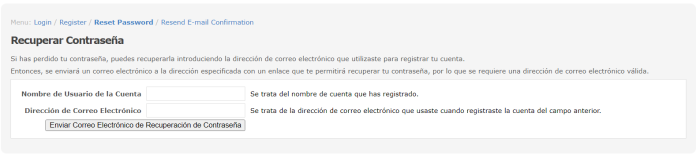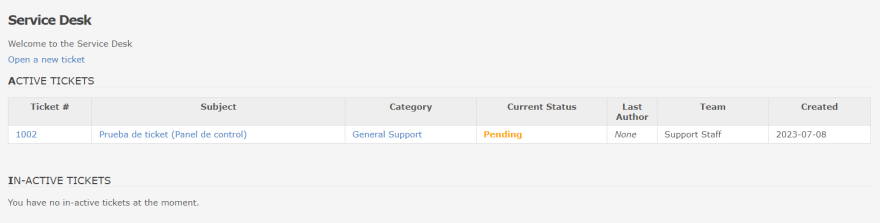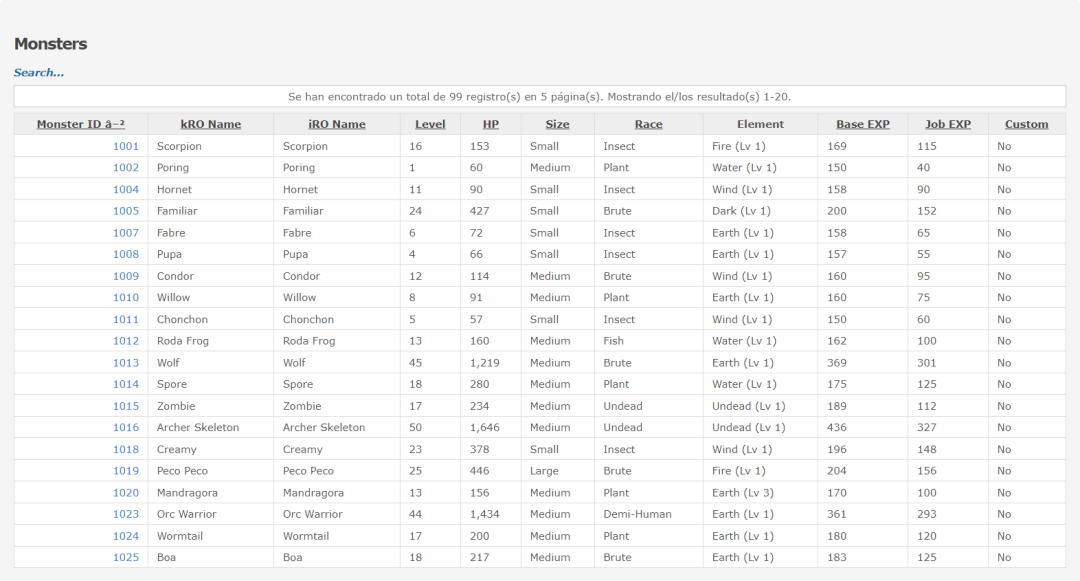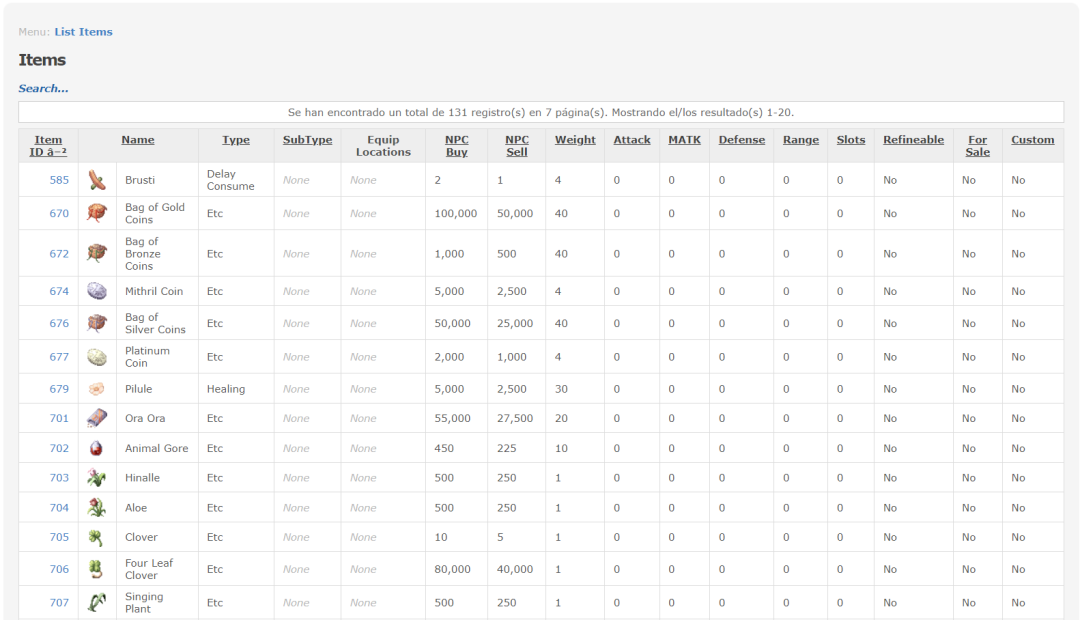Diferencia entre revisiones de «Panel de Control»
mSin resumen de edición |
|||
| (No se muestran 13 ediciones intermedias de 2 usuarios) | |||
| Línea 1: | Línea 1: | ||
<div style="float: right; margin-right: 20px;">__TOC__</div> | |||
'''Para acceder al panel de control debemos ir al siguiente enlace: https://www.atlantis-ro.info/rocp/''' | '''Para acceder al panel de control debemos ir al siguiente enlace: https://www.atlantis-ro.info/rocp/''' | ||
=Menú Lateral Izquierdo= | =Menú Lateral Izquierdo= | ||
<font color=navy>'''Login'''</font> | ==<font color=navy>'''Login'''</font>== | ||
En la parte derecha podrás iniciar sesión en el panel de control o bien registrar una nueva cuenta la cual podrás usar dentro del juego. | En la parte derecha podrás iniciar sesión en el panel de control o bien registrar una nueva cuenta la cual podrás usar dentro del juego. | ||
[[Archivo:Log in.png| | [[Archivo:Log in.png|380px|izquierda]] | ||
| Línea 20: | Línea 21: | ||
==<font color=navy>'''Nueva Cuenta'''</font>== | |||
<font color=navy>'''Nueva Cuenta'''</font> | |||
Para registrar una nueva cuenta debes crear un nombre de usuario y acto seguido asignarle una contraseña para después confirmarla en la casilla de abajo. | Para registrar una nueva cuenta debes crear un nombre de usuario y acto seguido asignarle una contraseña para después confirmarla en la casilla de abajo. | ||
| Línea 32: | Línea 31: | ||
Una vez hayamos llenado este formato daremos click al sistema antibot, ya que este nos verifique podremos dar click en el botón de '''Crear Cuenta'''. | Una vez hayamos llenado este formato daremos click al sistema antibot, ya que este nos verifique podremos dar click en el botón de '''Crear Cuenta'''. | ||
[[Archivo:RegistroWeb.png| | [[Archivo:RegistroWeb.png|700px|izquierda]] | ||
| Línea 47: | Línea 47: | ||
==<font color=navy>'''Volver a Enviar Correo Electrónico de Confirmación'''</font>== | |||
En tal caso que no recibamos el correo de confirmación, deberemos completar este campo que se encuentra dentro de las opciones de "Cuenta". | |||
[[Archivo:Volver a enviar email de confirmación.png|700px|izquierda]] | |||
| Línea 62: | Línea 62: | ||
| Línea 77: | Línea 72: | ||
==<font color=navy>'''Recuperar Contraseña'''</font>== | |||
Esta opción nos aparecerá dentro del apartado de cuentas a la izquierda de la pantalla. | |||
Si has olvidado tu contraseña, el formato nos pedirá el '''ID de usuario''', que fue el que registraste al crear por primera vez tu cuenta y el correo electrónico asociado a la cuenta. | |||
Primero deberás pedir una [[Clave de cambio]], para luego poder asignar una nueva contraseña. <font color=red>'''(Reiniciar la contraseña eliminará el pincode)'''</font> | |||
Para mas información ver: [[Contraseña | Cambiar contraseña]] | |||
[[Archivo:Recuperarpass.png|700px|izquierda]] | |||
==<font color=navy>'''Server Status'''</font>== | |||
En el apartado izquierdo '''Informaciones → Estado del servidor''' podrá observar el status en tiempo real del servidor. Si por alguna razón el servidor se encuentra fuera de linea uno o mas de los tres status que aparecen tendrá la leyenda en rojo de <font color=red>'''Offline'''</font>, en tanto el servidor se mantenga activo estos 3 status '''Login Server''', '''Char Server''' y '''Map Server''', aparecerán con la leyenda <font color=green>'''Online'''</font> en verde. | |||
Por ultimo vamos a poder observar cuantos '''Usuarios Online''' se encuentran en tiempo real junto con los usuarios que se encuentren en línea en el apartado '''Informaciones → Jugadores conectados'''. | |||
[[Archivo:ServerstatusWeb.png|700px|izquierda]] | |||
| Línea 103: | Línea 104: | ||
<font color=navy>'''Horarios WoE'''</font> | ==<font color=navy>'''Horarios WoE'''</font>== | ||
En este apartado encontraremos toda la información relacionada con los horarios de todas las WoEs. | En este apartado encontraremos toda la información relacionada con los horarios de todas las WoEs. | ||
<font color=navy>'''Castillos'''</font> | ==<font color=navy>'''Castillos'''</font>== | ||
Esta sección contiene el listado de castillos de WoE actualmente en temporada. | Esta sección contiene el listado de castillos de WoE actualmente en temporada. | ||
<font color=navy>'''Jugadores Conectados'''</font> | ==<font color=navy>'''Jugadores Conectados'''</font>== | ||
Este apartado lista todos los usuarios junto con sus "nicknames" en detalle. Destacando → "JobClass" ~ "BaseLevel" ~ "JobLevel" ~ "Guild" ~ "Map" | Este apartado lista todos los usuarios junto con sus "nicknames" en detalle. Destacando → "JobClass" ~ "BaseLevel" ~ "JobLevel" ~ "Guild" ~ "Map" | ||
<font color=navy>'''Ranking'''</font> | ==<font color=navy>'''Ranking'''</font>== | ||
Aquí encontraremos el Ranking de los personajes con mayor cantidad de zeny junto con la opción de filtrar por Job. | Aquí encontraremos el Ranking de los personajes con mayor cantidad de zeny junto con la opción de filtrar por Job. | ||
<font color=navy>'''Buystore Info'''</font> | ==<font color=navy>'''Buystore Info'''</font>== | ||
En este apartado encontraremos toda la información necesaria de los vendedores/compradores que se encuentren en línea comprando/vendiendo. | En este apartado encontraremos toda la información necesaria de los vendedores/compradores que se encuentren en línea comprando/vendiendo. | ||
= | =Cuenta= | ||
Estas son las opciones que encontraremos una vez iniciada la sesión desde el panel de control. | |||
==<font color=navy>'''Mi cuenta'''</font>== | |||
En esta sección encontraremos mucha información sobre nuestra cuenta, tales cómo: | |||
*Nombre de Usuario | |||
*ID de Cuenta | |||
*Correo Electrónico | |||
*ID de Grupo | |||
*Sexo | |||
*Estado de la Cuenta | |||
*Número de Conexiones | |||
*Balance de Crédito | |||
*VIP Status | |||
*Fecha de Cumpleaños | |||
*Fecha de la Última Conexión | |||
*Última IP Usada | |||
También encontraremos el listado de todos los personajes que hay en dicha cuenta y un listado completo de items que se encuentren dentro de la misma. | |||
===Lista de personajes=== | |||
En el listado de personajes encontrarás diversa información, solo basta en dar click en el nombre de algún personaje. | |||
https://www.atlantis-ro.com/wiki/images/0/07/Mi_cuenta_1.png | |||
===Modificar preferencias=== | |||
También se tienen algunas opciones para configurar visibilidad en los rankings y posibles solución a inconvenientes. | |||
Si no se desea que los personajes aparezcan en la información del panel (por ejemplo rankings), se debe dar click en la opción de "Modificar Preferencias" y marcar las casillas correspondientes. | |||
https://www.atlantis-ro.com/wiki/images/9/91/Mi_cuenta_2.png | |||
===Resetlook=== | |||
Cambiará la apariencia (estilo de peinado y color de ropa y pelo) a la opción predeterminada que se eligió al momento de crear el personaje, para hacerlo solo deben dar click en Reset Look al personaje que le desean cambiar la apariencia (<font color=red>'''IMPORTANTE, perderán los peinados premium'''</font> asi que no se recomienda usar la opción solo en situaciones de <font color=red>'''emergencia'''</font>) | |||
===Reset map=== | |||
Regresará el personaje al save point (kafra donde tiene guardado), solo deben dar click en reset posición al personaje que desean mandar a su save point (dicha opción tiene un coldown, solo usar en <font color=red>'''emergencias'''</font>). | |||
==<font color=navy>'''Historial'''</font>== | |||
Aquí podremos encontrar la información que haya cambiado con el tiempo: | |||
*Game Logins | |||
*CP Logins | |||
*Cambios de E-Mail | |||
*Cambios de contraseña | |||
*Reinicios de contraseña | |||
==<font color=navy>'''Centro de Soporte'''</font>== | |||
Aquí podremos generar un ticket en caso de ser necesario contactar con un GM por asunto importantes o verlos si ya se ha creado uno anteriormente. | |||
[[Archivo:Generar ticket.png|880px|izquierda]] | |||
| Línea 302: | Línea 195: | ||
==<font color=navy>'''Opciones Especiales'''</font>== | |||
En el apartado "Base de Datos" encontraremos dos herramientas muy útiles e interesantes que nos permitirán encontrar información sobre items y enemigos: | |||
*'''MobID''' (Contiene toda la información relacionada con los enemigos que te puedas llegar a encontrar en el juego)</br>[[Archivo:MonsterDB.png|1080px|izquierda]] | |||
| Línea 324: | Línea 216: | ||
| Línea 340: | Línea 230: | ||
| Línea 355: | Línea 243: | ||
*''' | *'''ItemID''' (Contiene toda la información relacionada con los items que se encuentran en el juego)</br>[[Archivo:ItemDB.png|1080px|izquierda]] | ||
[[Archivo: | |||
[[Category:Tutoriales]] | [[Category:Guías]][[Category:Configuración]][[Category:Técnico]][[Category:Tutoriales]] | ||
Revisión actual - 00:46 25 sep 2023
Para acceder al panel de control debemos ir al siguiente enlace: https://www.atlantis-ro.info/rocp/
Menú Lateral Izquierdo
Login
En la parte derecha podrás iniciar sesión en el panel de control o bien registrar una nueva cuenta la cual podrás usar dentro del juego.
Nueva Cuenta
Para registrar una nueva cuenta debes crear un nombre de usuario y acto seguido asignarle una contraseña para después confirmarla en la casilla de abajo.
Te pedirá que asignes un sexo y este será el sexo default de la cuenta, aunque al crear un personaje dentro del juego, puedes decidir el futuro género de tu personaje. Actualmente las cuentas no están limitadas por un solo género.
Debajo de este debemos registrar una dirección de correo electrónico la cual nos ayudará para realizar posibles cambios en la configuración de nuestra cuenta. (A fin de evitar futuros inconvenientes de perdida de correos, se recomienda utilizar correos frecuentes.)
Una vez hayamos llenado este formato daremos click al sistema antibot, ya que este nos verifique podremos dar click en el botón de Crear Cuenta.
Volver a Enviar Correo Electrónico de Confirmación
En tal caso que no recibamos el correo de confirmación, deberemos completar este campo que se encuentra dentro de las opciones de "Cuenta".
Recuperar Contraseña
Esta opción nos aparecerá dentro del apartado de cuentas a la izquierda de la pantalla.
Si has olvidado tu contraseña, el formato nos pedirá el ID de usuario, que fue el que registraste al crear por primera vez tu cuenta y el correo electrónico asociado a la cuenta.
Primero deberás pedir una Clave de cambio, para luego poder asignar una nueva contraseña. (Reiniciar la contraseña eliminará el pincode)
Para mas información ver: Cambiar contraseña
Server Status
En el apartado izquierdo Informaciones → Estado del servidor podrá observar el status en tiempo real del servidor. Si por alguna razón el servidor se encuentra fuera de linea uno o mas de los tres status que aparecen tendrá la leyenda en rojo de Offline, en tanto el servidor se mantenga activo estos 3 status Login Server, Char Server y Map Server, aparecerán con la leyenda Online en verde.
Por ultimo vamos a poder observar cuantos Usuarios Online se encuentran en tiempo real junto con los usuarios que se encuentren en línea en el apartado Informaciones → Jugadores conectados.
Horarios WoE
En este apartado encontraremos toda la información relacionada con los horarios de todas las WoEs.
Castillos
Esta sección contiene el listado de castillos de WoE actualmente en temporada.
Jugadores Conectados
Este apartado lista todos los usuarios junto con sus "nicknames" en detalle. Destacando → "JobClass" ~ "BaseLevel" ~ "JobLevel" ~ "Guild" ~ "Map"
Ranking
Aquí encontraremos el Ranking de los personajes con mayor cantidad de zeny junto con la opción de filtrar por Job.
Buystore Info
En este apartado encontraremos toda la información necesaria de los vendedores/compradores que se encuentren en línea comprando/vendiendo.
Cuenta
Estas son las opciones que encontraremos una vez iniciada la sesión desde el panel de control.
Mi cuenta
En esta sección encontraremos mucha información sobre nuestra cuenta, tales cómo:
- Nombre de Usuario
- ID de Cuenta
- Correo Electrónico
- ID de Grupo
- Sexo
- Estado de la Cuenta
- Número de Conexiones
- Balance de Crédito
- VIP Status
- Fecha de Cumpleaños
- Fecha de la Última Conexión
- Última IP Usada
También encontraremos el listado de todos los personajes que hay en dicha cuenta y un listado completo de items que se encuentren dentro de la misma.
Lista de personajes
En el listado de personajes encontrarás diversa información, solo basta en dar click en el nombre de algún personaje.
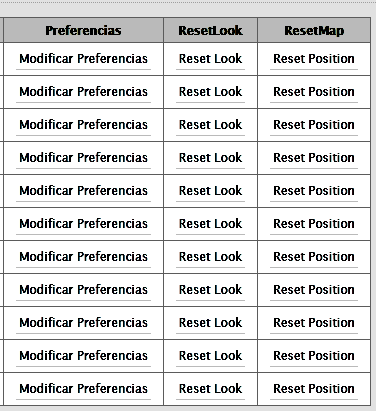
Modificar preferencias
También se tienen algunas opciones para configurar visibilidad en los rankings y posibles solución a inconvenientes.
Si no se desea que los personajes aparezcan en la información del panel (por ejemplo rankings), se debe dar click en la opción de "Modificar Preferencias" y marcar las casillas correspondientes.
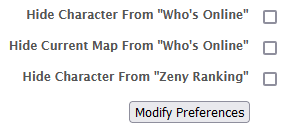
Resetlook
Cambiará la apariencia (estilo de peinado y color de ropa y pelo) a la opción predeterminada que se eligió al momento de crear el personaje, para hacerlo solo deben dar click en Reset Look al personaje que le desean cambiar la apariencia (IMPORTANTE, perderán los peinados premium asi que no se recomienda usar la opción solo en situaciones de emergencia)
Reset map
Regresará el personaje al save point (kafra donde tiene guardado), solo deben dar click en reset posición al personaje que desean mandar a su save point (dicha opción tiene un coldown, solo usar en emergencias).
Historial
Aquí podremos encontrar la información que haya cambiado con el tiempo:
- Game Logins
- CP Logins
- Cambios de E-Mail
- Cambios de contraseña
- Reinicios de contraseña
Centro de Soporte
Aquí podremos generar un ticket en caso de ser necesario contactar con un GM por asunto importantes o verlos si ya se ha creado uno anteriormente.
Opciones Especiales
En el apartado "Base de Datos" encontraremos dos herramientas muy útiles e interesantes que nos permitirán encontrar información sobre items y enemigos:
- MobID (Contiene toda la información relacionada con los enemigos que te puedas llegar a encontrar en el juego)
- ItemID (Contiene toda la información relacionada con los items que se encuentran en el juego)